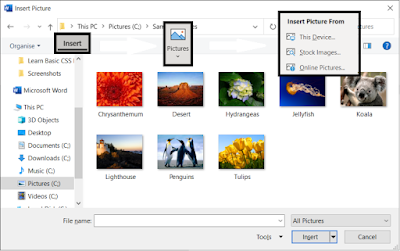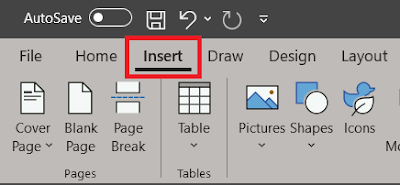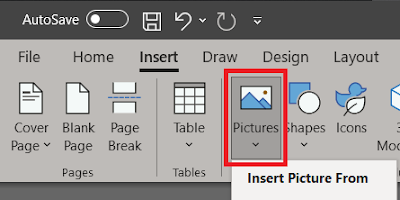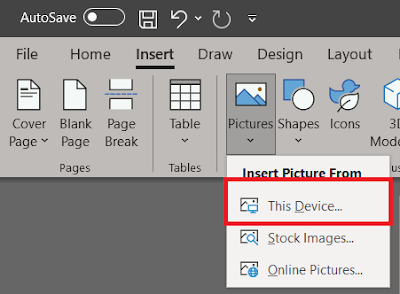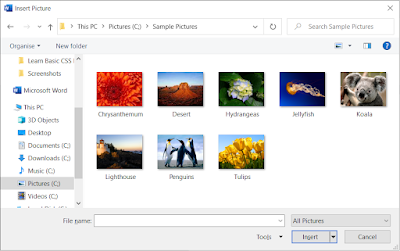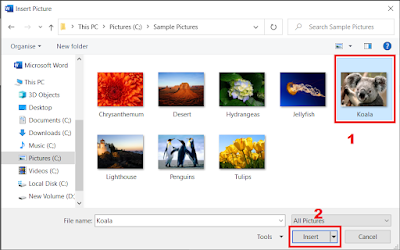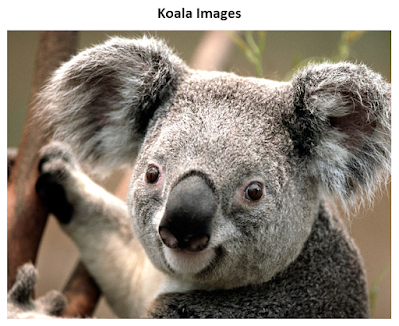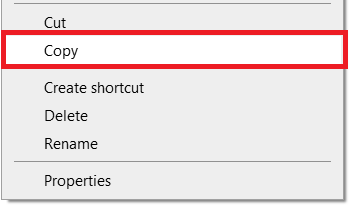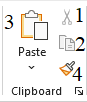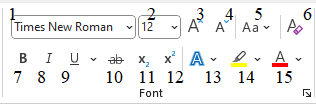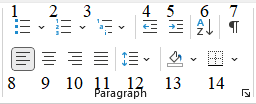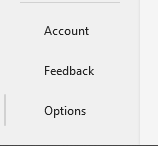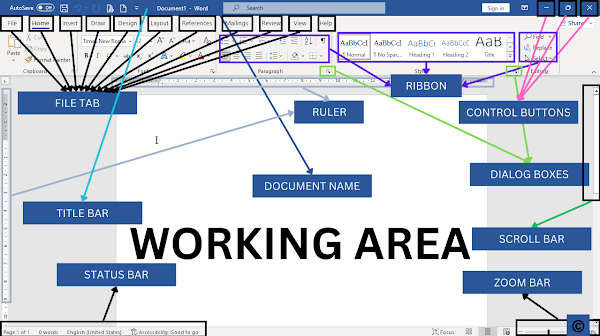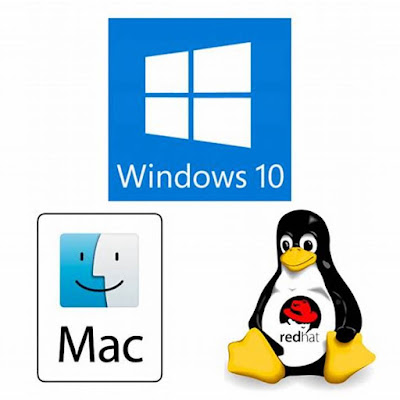Tabs Menu Home di Microsoft Word
Menu Home di Microsoft Word secara garis besar memiliki fungsi dalam pengaturan tata letak, seperti teks, paragraf, gaya, dan papan klip. Dalam Tab menu Home terdiri dari lima grup: Clipboard, Font, Paragraph, Styles, dan Editing. Menu Home terletak di samping Menu File bagian atas bilah menu Microsoft Word.
Clipboard Group
Semua command dalam Clipboard Group adalah untuk menyalin, memindahkan teks atau objek lalu menempelkannya ke dalam dokumen word. Namun sebelum teks/objek tersebut dipindah atau ditentukan tempatnya oleh anda, Microsoft Word akan otomatis menyimpannya di Clipboard yang dapat dilihat dari Command Clipboard Settings.
- Cut
Cut di Microsoft Word adalah fitur yang memungkinkan Anda untuk memindahkan teks atau objek dari satu tempat ke tempat lain dalam dokumen. Saat Anda menggunakan cut, teks atau objek yang dipilih akan dihapus dari posisi asalnya dan disimpan di Clipboard.
- Copy
Copy di Microsoft Word adalah fitur yang memungkinkan Anda untuk menyalin teks atau objek dari satu tempat ke tempat lain dalam dokumen. Saat Anda menggunakan copy, teks atau objek yang dipilih akan tetap ada di posisi asalnya dan disimpan di Clipboard.
- Paste
Paste di Microsoft Word adalah fitur yang memungkinkan Anda untuk menampilkan teks atau objek yang telah disalin atau dipotong dari Clipboard. Clipboard sendiri adalah tempat penyimpanan sementara untuk salinan teks atau objek-objek. Saat Anda menggunakan Paste, teks atau objek yang tersimpan di Clipboard akan ditampilkan di posisi kursor yang aktif dalam dokumen.
- Format Painter
Format Painter di Microsoft Word adalah fitur yang memungkinkan Anda untuk menyalin format teks atau objek dari satu tempat ke tempat lain dalam dokumen. Format teks atau objek meliputi jenis font, ukuran font, warna font, gaya font (misalnya bold atau italic), jarak antar baris, dan sebagainya. Saat Anda menggunakan Format Painter, kursor akan berubah menjadi gambar ikon kuas cat.
Font Group
Dalam font group anda dapat mengatur font secara lengkap seperti jenis tulisan, ukuran, warna, ketebalan, miring, garis bawah font, sampai dengan menghapus seluruh pem-formatan font.
- Font
Font di Microsoft Word adalah jenis huruf yang digunakan untuk menulis teks dalam dokumen. Font dapat mempengaruhi tampilan dan suasana dokumen Anda. Anda dapat memilih font yang sesuai dengan tujuan dan gaya dokumen Anda dari berbagai pilihan yang tersedia di Word. Anda juga dapat mengubah font default, menambahkan font baru, atau menghapus font yang tidak diinginkan dari Word.
- Font Size
Font Size di Microsoft Word adalah ukuran huruf yang digunakan untuk menulis teks dalam dokumen. Font Size dapat mempengaruhi gaya tulisan dan penekanan dokumen Anda. Anda dapat memilih ukuran font yang sesuai dengan kebutuhan dan gaya dokumen Anda dari berbagai pilihan yang tersedia di Word.
- Increase Font Size
Command Increase font size di Microsoft Word adalah cara untuk memperbesar ukuran huruf yang digunakan dalam dokumen.
- Decrease Font Size
Command Decrease font size di Microsoft Word adalah cara untuk memperkecil ukuran huruf yang digunakan dalam dokumen.
- Change Case
Command Change Case di Microsoft Word adalah perintah untuk mengubah jenis besar dan kecil huruf dalam teks. Ada 5 jenis Change Case yang bisa dipilih:
- Sentence case: untuk menulis huruf besar di awal kalimat dan huruf kecil di sisanya.
- lowercase: untuk menulis semua huruf kecil.
- UPPERCASE: untuk menulis semua huruf besar.
- Capitalize Each Word: untuk menulis huruf besar di awal setiap kata dan huruf kecil di sisanya.
- tOGGLE cASE: untuk membalikkan jenis huruf besar dan kecil.
- Clear All Formatting
Clear all formatting adalah perintah di Microsoft Word yang berfungsi untuk menghapus semua pemformatan teks yang dipilih ke pemformatan standar. Dalam Pemformatan standar, Microsoft Word dan anda dapat mengubah sesuai keinginan melalui tab Style di Menu Home.
- Bold
Bold adalah perintah di Microsoft Word yang berfungsi untuk menebalkan teks atau huruf yang dipilih. Biasanya, bold digunakan untuk menulis judul dan subjudul di dalam dokumen.
- Italic
Italic adalah salah satu jenis pemformatan karakter di Microsoft Word yang membuat teks miring ke kanan. Italic biasanya digunakan untuk menekankan kata atau frasa tertentu, atau untuk menulis judul buku, film, dan karya seni lainnya.
- Underline
Underline adalah jenis pemformatan karakter di Microsoft Word yang membuat garis bawah pada teks. Underline biasanya digunakan ketika untuk posisi teks di area judul, tautan, atau teks penting
- Strikethrough
Strikethrough adalah jenis pemformatan karakter di Microsoft Word yang membuat garis melintang pada teks .Strikethrough biasanya digunakan untuk menunjukkan teks yang sudah tidak berlaku atau sudah dihapus.
- Subscript
Subscript adalah jenis pemformatan karakter di Microsoft Word yang membuat huruf kecil di bawah teks. Subscript biasanya digunakan untuk menulis rumus kimia, matematika, atau notasi ilmiah.
- Superscript
Superscript adalah jenis pemformatan karakter di Microsoft Word yang membuat huruf kecil di atas teks. Superscript biasanya digunakan untuk menulis pangkat, derajat, atau catatan kaki.
- Text Effects and Typography
Text Effects and Typography adalah perintah di Microsoft Word yang berfungsi untuk membuat efek dan tipografi penulisan. Dalam penggunaannya user bisa memilih berbagai jenis efek dan tipografi, seperti Outline, Shadow, Reflection, atau Glow.
- Text Highlight Color
Text Highlight Color adalah perintah yang digunakan untuk menandai tulisan atau teks dengan warna latar belakang di belakang teks pada dokumen Word (sorotan).
- Font Color
Font Color adalah perintah yang digunakan untuk mengubah warna teks pada dokumen Word.
Paragraph Group
Paragraph group adalah salah satu group di Word yang berguna untuk mengatur paragraf seperti pengaturan letak, jarak, spasi antar kata atau baris, dan lain-lain.
- Bullet
Fungsi dari Bullet di Microsoft Word adalah untuk memberikan tanda bullet atau lingkaran pada setiap paragraf sebelum pembahasan. Selain itu Bullet berfungsi untuk menambah kesan rapi pada tulisan dan untuk memudahkan pembaca mengikuti poin-poin penting yang disampaikan. Dalam Bullet terdapat berbagai bentuk seperti: lingkaran, centang, panah, kotak, dll.
- Numbering
Fungsi dari Numbering di Microsoft Word adalah untuk memberikan nomor atau angka pada setiap paragraf. Sama seperti Bullet pada Numbering tulisan yang diberi angka akan memberikan kesan untuk melakukan pengurutan atau step-by-step secara terperinci. Hal ini memudahkan user untuk menyampaikan pesan berdasarkan nomor prioritas. Contoh dari Numbering adalah: angka, huruf, teks romawi, dll.
- Multilevel List
Fungsi dari Multilevel List di Microsoft Word adalah untuk membuat sub list atau daftar turunan dari list item yang ada di atasnya. Multilevel List berfungsi untuk membedakan antara list biasa yang digunakan pada judul serta list turunan yang digunakan pada sub judul dan untuk menyebutkan item secara bertingkat. Dalam Multilevel List pengguna bisa menggunakan bullet, huruf, angka atau gabungan dari semua itu.
- Decrease indent
Fungsi dari Decrease indent di Microsoft Word adalah untuk mengurangi jarak antara keseluruhan teks dalam suatu paragraf dengan batas kiri atau kanan dari margin lembar dokumen. Fungsi ini akan mengurangi Indentasi dari paragraf sebesar 0,5inch atau sebesar 1,27cm.
- Increase Indent
Fungsi dari Increase indent di Microsoft Word adalah untuk menambah atau memasukkan jarak antara keseluruhan teks dalam suatu paragraf dengan batas kiri atau kanan dari margin lembar dokumen. Fungsi ini akan menambah Indentasi dari paragraf sebesar 0,5inch atau sebesar 1,27cm.
- Sort
Fungsi dari Sort di Microsoft Word adalah untuk mengurutkan data berdasarkan kriteria tertentu. Seorang pengguna dapat mengurutkan data berdasarkan teks, angka, atau tanggal. Anda juga dapat mengurutkan data secara naik (A ke Z) atau turun (Z ke A).
- Show/Hide
Fungsi dari Show/Hide di Microsoft Word adalah untuk menampilkan atau menyembunyikan karakter tersembunyi seperti spasi, penanda paragraf, atau tanda tab. Fungsi ini dapat mempermudah Anda dalam mengedit dokumen Word.
- Align Left
Fungsi dari Align Left di Microsoft Word adalah untuk merapikan tulisan atau paragraf agar sejajar dengan sisi kiri halaman. Fungsi ini merupakan format standar penulisan di Microsoft Word dan umumnya bertujuan untuk mempermudah keterbacaan tulisan dalam suatu paragraf.
- Center
Fungsi Center di Microsoft Word adalah untuk mengatur agar tampilan dan orientasi teks atau paragraf menjadi rata di tengah halaman. Fungsi ini biasanya digunakan untuk membuat judul, subjudul, atau teks yang ingin ditonjolkan selain itu fungsi Center juga dapat berfungsi kepada objek yang diaplikasikan dengan text wrapping atau layouting.
- Align Right
Fungsi Align Right di Microsoft Word adalah untuk mengatur agar teks atau paragraf menjadi rata ke kanan halaman. Fungsi ini biasanya digunakan untuk membuat nomor halaman, tanggal, atau tanda tangan.
- Justify
Fungsi Justify di Microsoft Word adalah untuk mengatur agar teks atau paragraf menjadi rata di kedua sisi halaman, baik kiri maupun kanan. Fungsi ini biasanya digunakan untuk membuat dokumen yang penting, resmi, atau ilmiah seperti surat, skripsi, tesis, atau paper penelitian.
- Line and Paragraph Spacing
Fungsi Line and Paragraph Spacing di Microsoft Word adalah untuk mengatur spasi antara baris pertama dan kedua lalu paragraf dalam teks. Fungsi ini berguna untuk membuat dokumen lebih mudah dibaca dan rapi.
- Shading
Fungsi Shading di Microsoft Word adalah untuk memberi warna latar belakang atau background pada teks atau paragraf. Fungsi ini berguna untuk menonjolkan teks atau paragraf yang penting atau ingin diberi efek.
- Border
Fungsi Border di Microsoft Word adalah untuk memberi garis tepi atau bingkai pada lembar halaman kerja. Tampilan dari Border dapat melingkari atau sesuai dengan margin halaman. Fungsi ini berguna untuk memperindah halaman tulisan dan menarik minat pembaca.
Style Group
Fungsi style group di Microsoft Word adalah untuk memberi format teks secara sederhana dan konsisten, seperti penataan judul dan sub judul serta kategori sampai sub kategori untuk mempermudah nantinya jika ingin membuat baris daftar. Pengguna bisa memilih jenis style yang sesuai dengan kebutuhan Anda, seperti Heading, Normal, Title, dan lain-lain.
- Normal Style
Fungsi normal style di Microsoft Word adalah untuk memberi format standar pada teks yang tidak termasuk dalam elemen lain seperti heading, title, atau list. Normal style biasanya menggunakan font Calibri ukuran 11 dengan spasi 1.152.
- No Spacing
Fungsi No Spacing di Microsoft Word adalah untuk mengubah spasi antar paragraf dan baris menjadi nol. Dengan menggunakan No Spacing, Anda bisa membuat dokumen Anda lebih padat dan hemat kertas.
- Heading 1
Fungsi Heading 1 di Microsoft Word adalah untuk memberi format pada teks yang menjadi nama bab dalam dokumen. Dengan menggunakan Heading 1, Anda bisa membuat teks Anda lebih menonjol dan mudah dibaca.
- More Buttons
Fungsi more buttons di group styles Microsoft Word adalah untuk menampilkan lebih banyak pilihan gaya yang bisa digunakan untuk memformat teks dalam dokumen. Dengan mengklik more buttons, Pengguna bisa melihat daftar gaya yang tersedia dan menerapkannya pada teks yang dipilih.
Editing Group
Fungsi Editing group di Microsoft Word adalah untuk melakukan perubahan atau penyuntingan pada dokumen, seperti mencari dan mengganti teks, mengecek ejaan dan tata bahasa, dan mengelompokkan bentuk, gambar, atau objek lain.
- Find
Fungsi dari Find di Microsoft Word adalah untuk mencari kata atau frasa tertentu dalam dokumen Anda.
- Replace
Fungsi dari Replace di Microsoft Word adalah untuk mengganti teks atau frasa dalam dokumen secara otomatis.
- Select
Fungsi dari Select di Microsoft Word adalah untuk memilih teks atau objek tertentu pada dokumen yang ingin Anda ubah atau hapus. Anda dapat memilih teks dengan menekan dan menahan tombol kiri mouse, lalu menyeret penunjuk ke atas teks yang ingin Anda pilih. Anda juga dapat memilih objek seperti gambar atau bentuk dengan mengkliknya.